-
OBS에서 파워포인트를 이용하는 팁/노하우 총정리Review with 안목 2020. 6. 25. 05:24반응형
OBS에서 파워포인트PowerPoint를 이용하는 몇가지 방법을 소개해 드립니다.
1) 듀얼 스크린 이용시
모니터를 2개 이상 사용하고 계시다면, Source에서 Display Capture를 이용하셔서 해당 디스플레이를 Source로 지정해 주시면 됩니다.

PPT를 프로젠테이션 모드로 진행하면, 모니터 1에서 프레젠테이션을 진행하고, 모니터 2에서 해당 PPT가 화면에 나오게 되는데, 모니터 2를 display source로 지정할 경우, 본인은 모니터 1에서 OBS 및 프로젠테이션을 컨트롤하면서 해당 내용을 보낼 수 있습니다.
장점: 간단하다
단점: 모니터2는 OBS 이용시 포기
제가 처음에 사용한 방법인데, 모니터 1번에서만 모든 일을 다하려고 하니까, 조금은 불편할 때가 있었습니다.
2) Window Capture 방식 이용
윈도우용 파워포인트의 경우, 리딩 뷰 Reading View가 있습니다.

파워포인트를 리딩뷰로 설정하면, 내가 사용하는 파워포인트 창 화면에서 프레젠테이션이 진행됩니다.
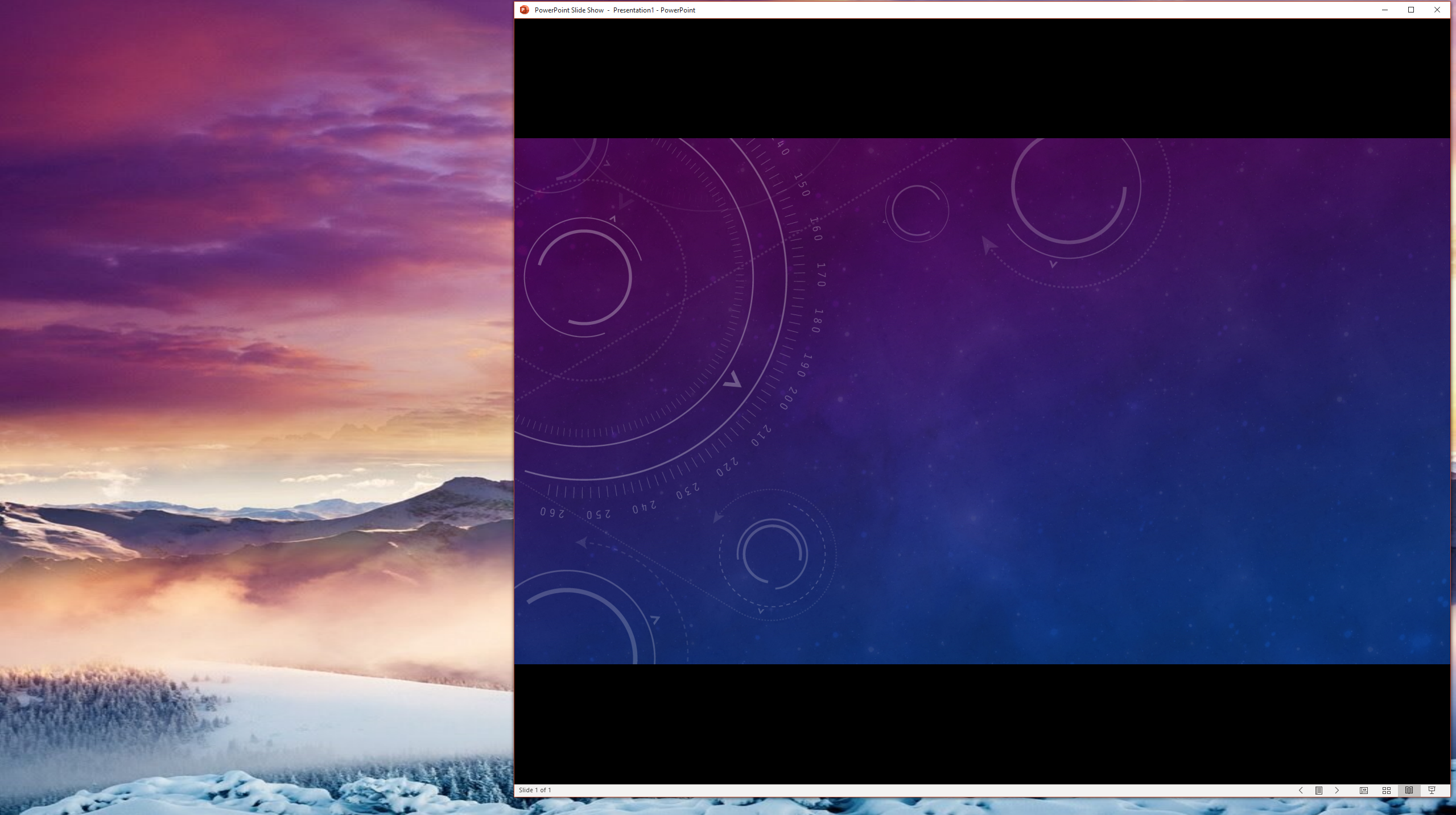
이 경우, OBS의 Source에서 windows capture를 사용하여 파워포인트를 지정하면 됩니다.
위 사진에서처럼 모니터 2에도 남는 영역이 있기 때문에 여기에 OBS를 두거나 아니면 다른 프로그램을 두고 사용하니 편합니다. 이 방법은 본인이 모니터를 1개만 사용할 경우에는 OBS와 PPT를 함께 사용하기 위한 필수적인 방법이라고 할 수 있습니다.
장점: 모니터 활용도가 높다 (모니터가 1개여도 된다)
단점: 파워포인트 창의 사이즈이 변경되면, OBS에서 다시 조절해야 한다. (좀 불편합니다. 그래서, 저는 PPT 창크기를 아예 조절하지 않고, 늘 같은 크기로만 사용합니다.)
다만, 이 방식은 Mac에서는 사용할 수가 없습니다. 왜냐하면, Mac용 파워포인트에서는 2020년 6월 기준으로 리딩뷰를 지원하고 있지 않기 때문입니다. ㅠㅠ (일해라 MS!)
추가 팁: OBS에서 PPT와 함께 카메라를 사용하는 경우
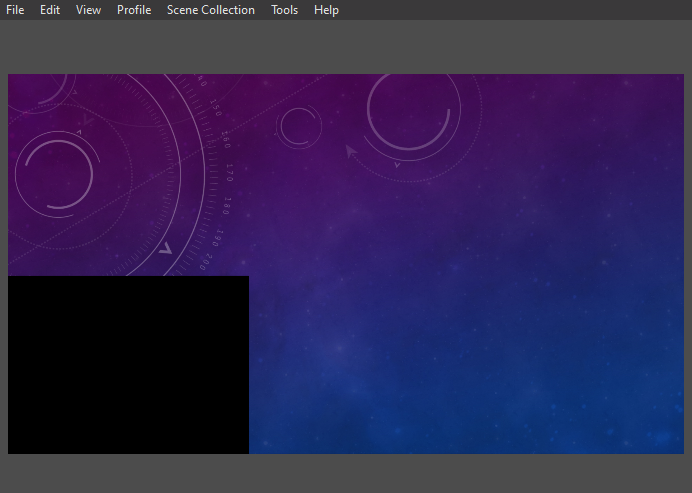
팁이라고 할 수 없는 수준이지만, 저같은 경우에는 Source에서 윈도우캡쳐로 파워포인트를 지정하고, 그 위에 Video Capture Device를 설정(위 사진에서 검은색 영역)하고 사용합니다.
웹캠의 배경화면으로 녹색화면 세팅을 하고, 크로마키를 이용하면, 검은색 테두리/모서리가 없어지고 자연스럽게 얼굴만 나오게 됩니다.
참고영상
추가팁: OBS에서 PPT를 이용하여 자막을 넣고 싶다
OBS에서 PPT를 이용하여 자막을 넣을 수 있습니다.
우선 Source의 순위를 다음과 같이 정합니다.
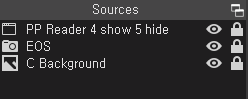
PP Reader: 파워포인트 윈도우 캡쳐 (Property 항목에서 크로마키 설정)
EOS: DSLR M50 <- 미러리스 M50 + 캡쳐보드로 연결 (EOS Webcam Utility Beta는 화질/딜레이 문제로 사용포기)
C Background: 가상화면 배경을 위한 Image Source
파워포인트를 제작할 때, 아래 화면처럼 녹색화면을 배경으로 하여 만들면 됩니다.

이런 방식으로 제작한 영상
추가팁: 단축키 Hotkeys 를 활용하자
혼자서 OBS와 PPT를 함께 조작하다보면, 땀이 납니다. 정신이 없지요.. ㅠㅠ
그러다가 단축키 hotkeys의 기능을 알았습니다.

저같은 경우에는 recording의 시작과 종료를 넘버패드의 키로 할당했습니다.
이렇게 해놓으면, 윈도우에 활성화된 창이 PPT라 할지라도, 해당 hotkey를 누르면 OBS의 명령어가 작동을 합니다.
즉, 방송진행시, 파워포인트를 메인으로 컨트롤하면서, 필수적인 일부 항목들 (시작, 종료, 음소거, 카메라 enable/disable 등)을 핫키로 지정해놓고 사용합니다. 그러면, 혼자서 하는 조작이 매우 간편해집니다.
추가팁: 장면전환을 사용하자 (21.01.26 update)
혼자서 OBS로 녹화를 하는 경우, 여러개의 장면scene을 만들어 단축키를 지정해 놓으면, 녹화를 하면서 장면을 간단히 전환할 수 있습니다. 예를 들어, 카메라 캡쳐를 통한 인물 위치를 가운데, 왼쪽, 오른쪽으로 각각 신을 만들고 단축키를 지정하여 움직이면서 녹화를 하면 다음과 같은 영상이 됩니다.
이외에도 OBS에서 PPT를 이용하면서 추가로 발견하게 되는 팁이 있으면 계속 업데이트하도록 하겠습니다.
OBS PPT를 이용하시는 분들께 도움이 되면 좋겠습니다.
(도움을 얻으셨다면, 하단에 공감/추천 부탁드립니다. ^^)
OBS를 이용하여 제작한, 주일학교, 중고등부, 다음세대를 위한 온라인 주일예배 Playlist
www.youtube.com/playlist?list=PL4-Ze26p_JvjUClHDwLGhtxk490reiOVu
Next Generation Worship Service 교육부 온라인 주일예배
코로나바이러스로 인해 교회학교, 주일학교, 중고등부 학생들을 위한 미국 한인교회 교육부 온라인 주일예배 영상 the Next Generation Worship Service for Korean immigrants
www.youtube.com
반응형'Review with 안목' 카테고리의 다른 글
온라인 소그룹모임을 위한 6가지 줌 활용방안 (0) 2020.08.11 제자훈련의 미래는 있는가? (0) 2020.07.03 날기새 피아노 찬양 피아노 SOZOnMusic (0) 2020.05.22 Canon M50 으로 업그레이드 후기: 미러리스로 스트리밍하기 (1) 2020.05.17 OBS 크로마키의 핵심은 조명?! (0) 2020.04.25